
一時期は品薄で入手困難だったRaspberry Pi Zero W(ラズパイZero W)。現在では供給も安定し、普通に買えるようになった。今回はRaspberry Pi Zero Wの魅力をお伝えするとともに、ラズパイ初心者向けにセットアップ方法をご紹介したい。
Raspberry Pi(ラズパイ)とは?
イギリスのラズベリー・パイ財団によって開発されているシングルボードコンピュータ。ホビー・教育向けに開発されたが、最近では業務用途での活用も増えている。
Raspberry Pi Zero W(ラズパイZero W)って?
2017年7月に発売された新モデル。その最大の魅力は小ささ。フリスクサイズのボディにHDMIやUSB、BluetoothにWiFi、SDカードと一通りの物が揃っている。組み込んで使う時に何気に重要なのが消費電力。Raspberry Pi 3 Model B(ラズパイ3)だと2.5A近く食うが、Raspberry Pi Zero Wならたった0.3Aなので、モバイルバッテリーでも駆動しやすい。
インストール前にぜひ揃えたいアイテム
Raspberry Pi Zero Wは普通のラズパイと違って、HDMIがminiHDMIだったり、USBがMicro USBだったりする。最低限これらの変換アダプタは揃えておこう。アダプタが無ければ、ディスプレイに出力ができないし、マウスやキーボードも繋げられない。

iBUFFALO USB(microB to A)変換アダプター ブラック BSMPC11C01BK
- 出版社/メーカー: バッファロー
- 発売日: 2011/11/01
- メディア: Personal Computers
- 購入: 15人 クリック: 54回
- この商品を含むブログを見る
Raspberry Pi Zero WはUSBの口が一つしかないので、タッチパッド搭載のキーボードがオススメ。
またインストール用のSDカードも必要。8GB以上のものを買おう。

TOSHIBA microSDHCカード 8GB Class10 UHS-I対応 (最大転送速度48MB/s) 5年保証 (国内正規品) MU-F008GX
- 出版社/メーカー: 東芝
- 発売日: 2015/04/01
- メディア: Personal Computers
- この商品を含むブログを見る
他にもMicro USBで5V出力出来るACアダプタも必要になる。地味に面倒くさいので、面倒な人はスイッチサイエンスのスターターキットを買っておくと良いだろう。
ラズパイにOSをセットアップ
今回はWindowsで解説をするが、セットアップに使うソフトはMac版もあるので、各自試していただきたい。
まずはRaspbianのダウンロード

Raspbianはラズパイ用のオフィシャルなOS。
今回はデスクトップを表示させたいので、左のRASPBIAN STRETCH WITH DESKTOPを選んでダウンロードする。
ダウンロードすると果てしなく待たされてしまう。JAISTにミラーサイトがあるので、こちらを使おう。2018/9/24時点ではこちらが最新。2018-06-27-raspbian-stretch.zipというファイルをダウンロードしよう。
http://ftp.jaist.ac.jp/pub/raspberrypi/raspbian/images/raspbian-2018-06-29/
下準備:SDカードのフォーマット
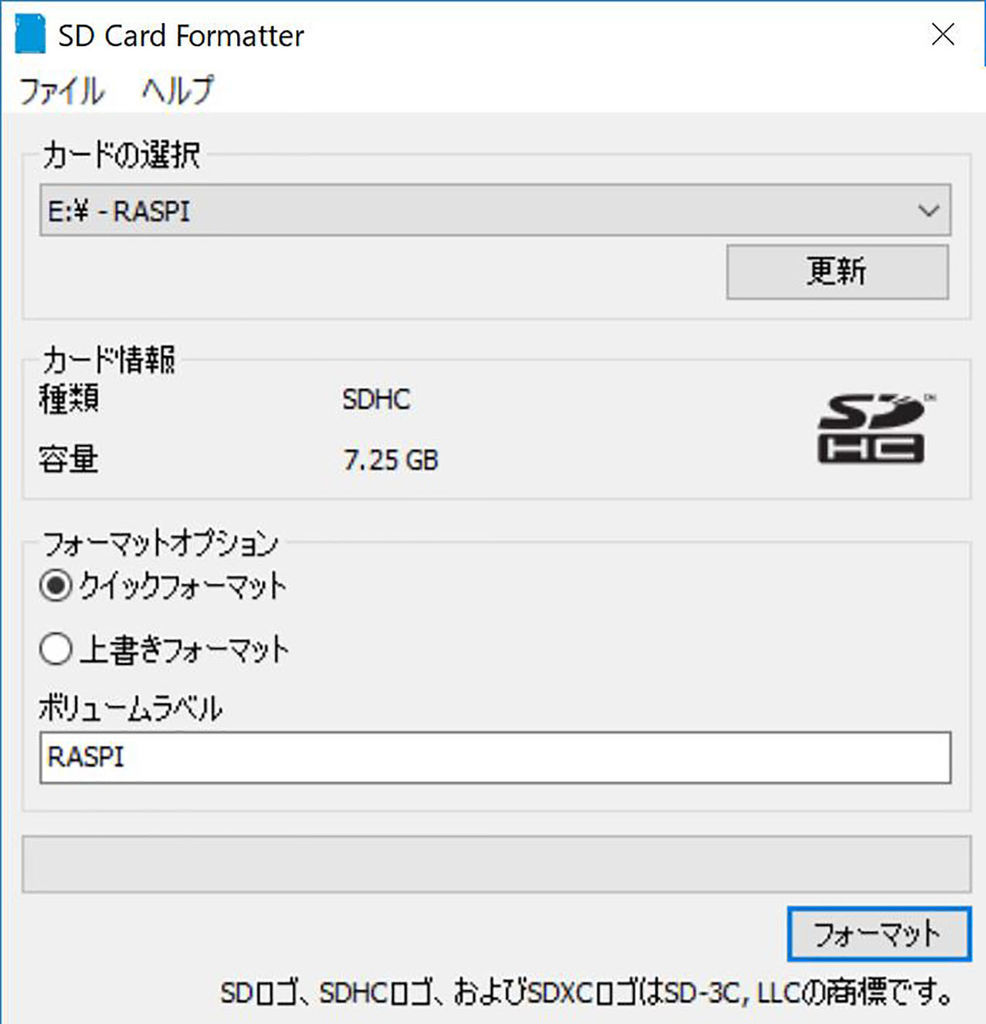
OSをインストールする前にSDカードをフォーマットする必要がある。面倒なことが起きるのを避けるために、SDアソシエーションの公式フォーマッターを利用する。
imgファイルの書き込み

Raspbianのzipファイルを解凍すると、imgファイルが出てくる。イメージファイルの書き込みにはETCHERを使う。フォーマットしたSDカードにイメージファイルをFlashしよう。

Raspbianのインストールは以上で終了。SDカードをRaspberry Pi Zero Wに移し、ディスプレイを接続して起動しよう。もちろんマウスやキーボードもお忘れなく。ちなみにMicro USBは二箇所あるが、右側が電源なので気をつけよう。
インストール後の設定
起動するとデスクトップが表示される。「Next」を押すと設定に進んでいく。
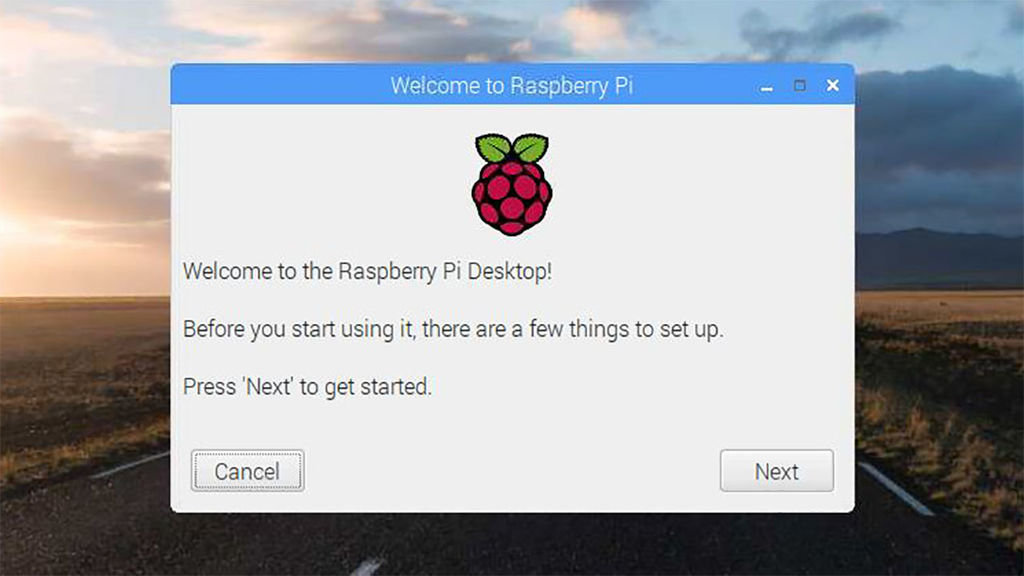
国と言語、タイムゾーンを選ぶ。
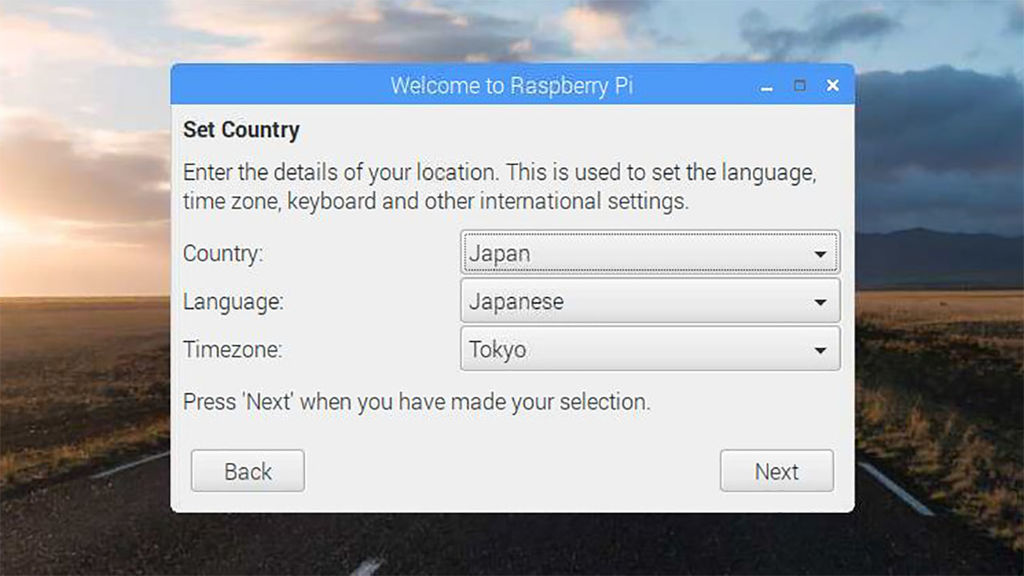
パスワードは標準設定だと脆弱なので、適当なものに変えておこう。ちなみに標準ではオートログインになっているため、電源をつなぐと自動でログインされた状態で起動する。
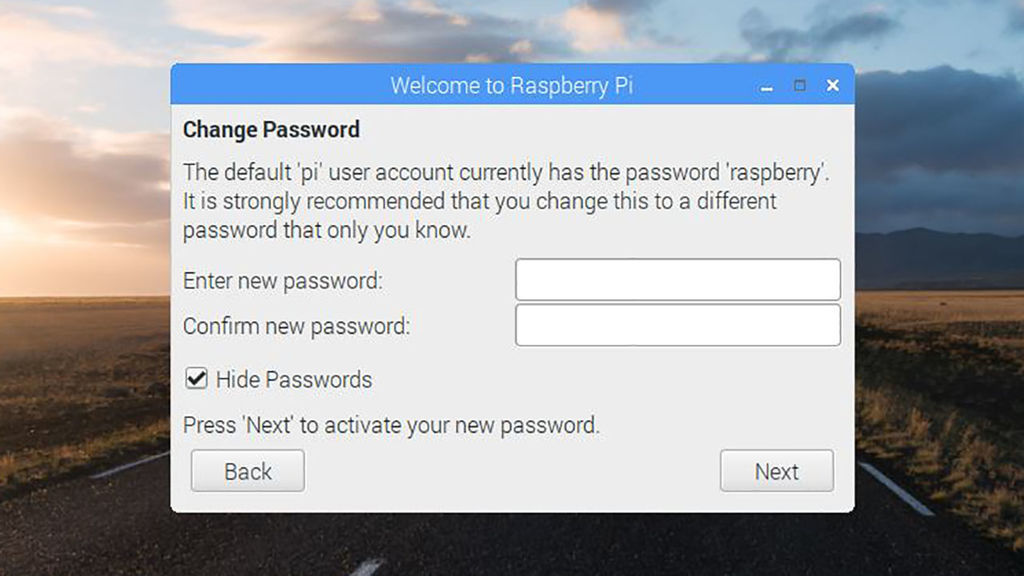
次に進んでいくと、アップデートを求められる。ネットワーク環境がないとアップデートできないので、メニューのWiFiアイコンからWiFiに接続するのをお忘れなく。

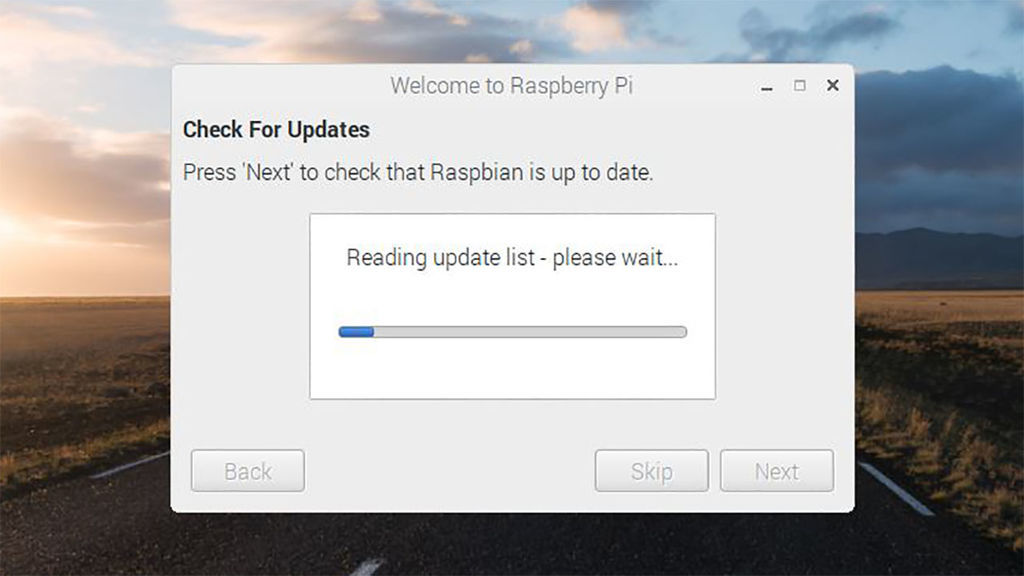
無事アップデートが終われば、セットアップの完了だ。ネットワーク状態によっては相当時間がかかるが、絶対に電源を落としたり、SDカードを抜いてはいけない。しばらく放置しておこう。
VNCを設定しよう
ぜひ設定しておきたいのが、VNC。VNCを入れると他のOSからラズパイのデスクトップをコントロールできる。スタートメニューから「設定」→「Raspberry Piの設定」を開くと、「インターフェイス」にVNCの項目があるので、「有効」にしよう。


ラズパイの再起動後にメニューバーにVNCが現れる。ここに記載されているIPアドレスをコントロール側PCのVNC Viewerに入れれば、他のOSからコントロールできる。

Windows側から操作している様子。非常に便利なのでぜひ設定しておこう。

VNC Viewerはここからダウンロードしよう。
まとめ
今回はラズパイ初心者向けに簡単なセットアップ方法をご紹介した。日本語入力の有効化やライブラリのインストールなどには触れてはいないが、機会があれば紹介する。たった1300円のシングルボードコンピュータで、ここまでPCライクに動くというのをぜひ体感してほしい。
![[スイッチサイエンス]Raspberry Pi Zero W スターターキット(16GB版) [スイッチサイエンス]Raspberry Pi Zero W スターターキット(16GB版)](https://images-fe.ssl-images-amazon.com/images/I/41gzar6gGDL._SL160_.jpg)

