
電子ペーパーで自由にモノクロ写真を表示できる「デジタル額縁」。電子ペーパーを飾って楽しむ電子工作キットの組み立て方をご紹介します。
完全受注生産で時々販売中。
好評に付き、販売終了しました。
内容物の確認
パッケージに下記の物が全て入っているかご確認ください。万が一、製品に不足や損傷がある場合は、公式ホームページよりお問い合わせください。

- 額縁(枠、ガラス、額装マット、フタ)
- 電子ペーパー
- マイコンモジュール
- アクセス用パスワードシール
- ブレッドボード
- 固定パーツ
- スペーサー
- USBケーブル
- ケーブルクリップ
注意事項

デジタル額縁は、小さな部品で構成されています。お取り扱いには十分にご注意ください。また小さなお子様だけでは、決して組み立てないでください。(必ず保護者の方と一緒にお願いします)
組み立てに必要な工具
デジタル額縁の組み立てには以下の工具が必要となります。キットには含まれておりませんので、ご自身でご用意ください。
- マスキングテープ
- 接着剤またはグルーガン
準備ができたところで、早速組み立てていきましょう。
組み立て方
1.電子ペーパーの保護フィルムを剥がす
※グレーの面が電子ペーパーの表示面です。

2.額装マットの裏側に電子ペーパーを乗せる
グレーの表示面が額装マットから見えるように配置します。

3.表を確認しながら位置合わせをして額装マットに仮止めする
電子ペーパーの表示領域を確認しながら、マスキングテープを使って位置合わせを正確に行ってください。

表から見て枠内に収まっていればOKです。

4.固定パーツで電子ペーパーを固定する
固定パーツは切り欠きのある方が接着面です。接着剤、またはグルーガンを使用します。
※位置合わせが難しい場合は、一度マイコン類を接続して画像を表示した状態で位置を調整してください。

電子ペーパーを四隅から挟み込むようにして固定します。

電子ペーパーが額装マットから浮いていなければOKです。

5.額装マットの四隅にスペーサーを装着する
フタがガタつかないようにスペーサーを四隅に固定します。接着剤またはグルーガンを用いて固定してください。


6.電子ペーパーとマイコンを接続する
マイコンのコネクタの先についてるツメを写真のように持ち上げます。
※力を掛けすぎると壊れてしまいます。慎重に行ってください。

電子ペーパーのコネクタを写真のように差し込みます。

ツメを戻してケーブルを固定します。

このように接続できていればOKです。
※間違った方向に差し込むと電子ペーパーの表示が出来ません。

7.ブレッドボードにマイコンを差し込む
ブレッドボードにマイコンを差し込みます。両端のピンはハミ出ますが問題ありません。

8.額を開けてガラス以外は捨てる
額を開けてガラス以外のパーツを取り除きます。使用するのは額とガラスのみです。

9.額装マットをはめ込む
額装マットを額にはめ込みます。

10.ケーブルを固定する
長いケーブルを写真のように押さえて、マスキングテープで固定します。


11.その上にフタをする
フタをしてマイコン部分が切り抜きに収まるか確認します。

12.ブレッドボードを固定する
ブレッドボードの裏の両面テープを剥がして、固定します。


13.USBケーブルを接続する
USBケーブルを接続し、左の切り抜きから通せば完成です。付属のケーブルクリップで固定するとキレイに収まります。長時間接続しない場合は、USBケーブルを額の中に入れてもいいでしょう。最後に、アクセス用パスワードシールはなくさないようフタに貼り付けておきましょう。

画像転送の仕方
1.デジタル額縁を電源につなぐ
デジタル額縁をモバイルバッテリーなどの電源に接続します。

2.WiFiに接続する
電源に接続すると、SSID「Digital_Gakubuchi」が出現します。お使いのPC、またはスマートデバイスで接続します。
※デバイス固有のパスワードはアクセス用パスワードシールに記載されています。
※SSIDが見れない場合は、電源を交換して試してください。PCやUSBハブでは動作しない場合があります。
※まれにスマートデバイスのWiFiの不具合で接続できない場合があります。OSのアップデートやWiFi設定のON/OFFを行って見てください。

3.デジタル額縁アプリにアクセスする
アクセス用パスワードシール裏面のQRコードを読み取るか
をブラウザで入力して、デジタル額縁アプリにアクセスします。
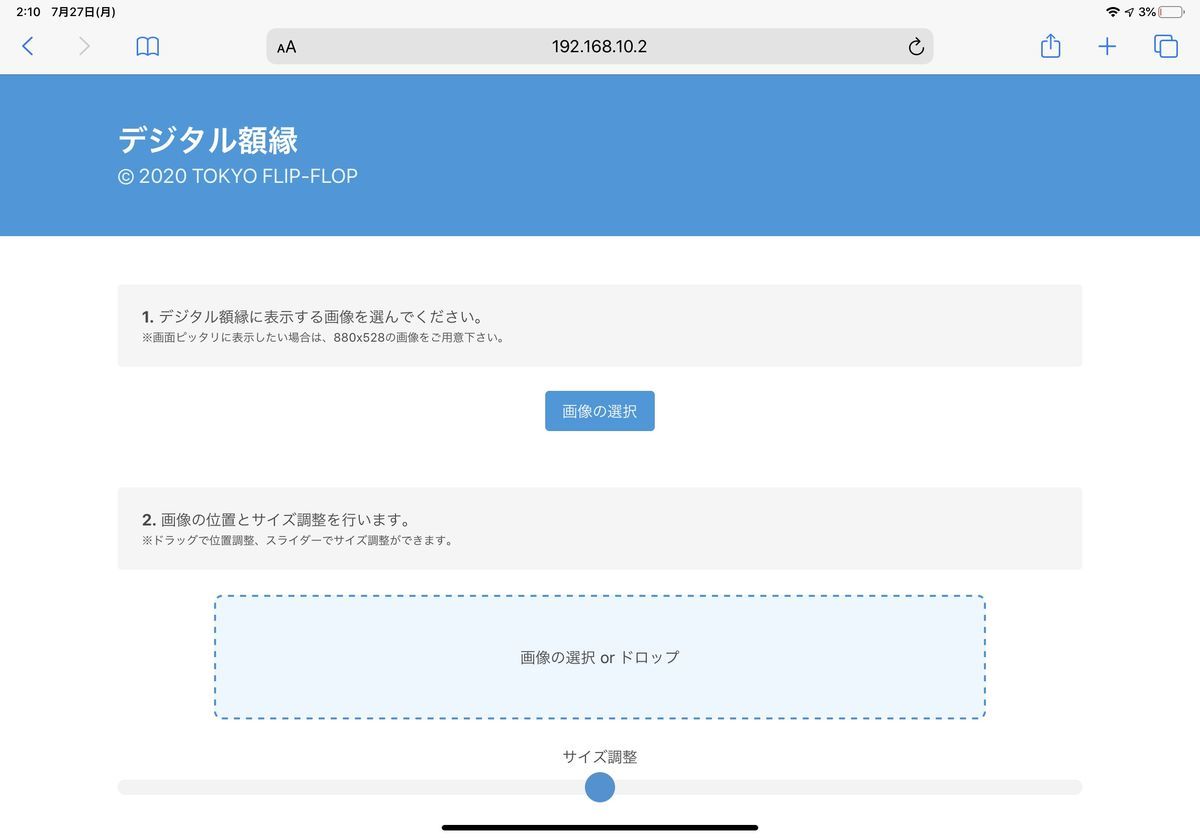
4.画像を選択する
「画像の選択」ボタンで端末上の画像を選択できます。画面ピッタリに表示したい場合は、880×528の画像を用意ください。
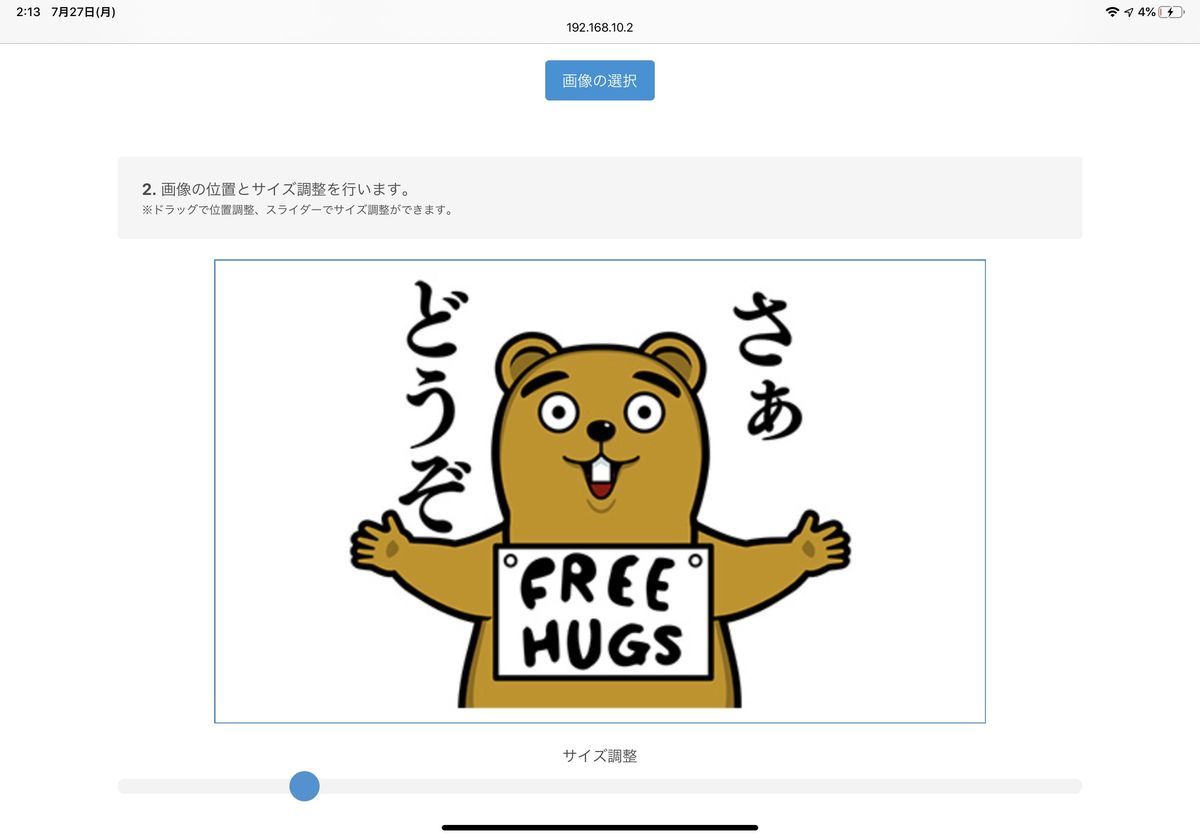
5.画像を調整する
ドラッグで画像の位置調整、スライダーでサイズ調整ができます。
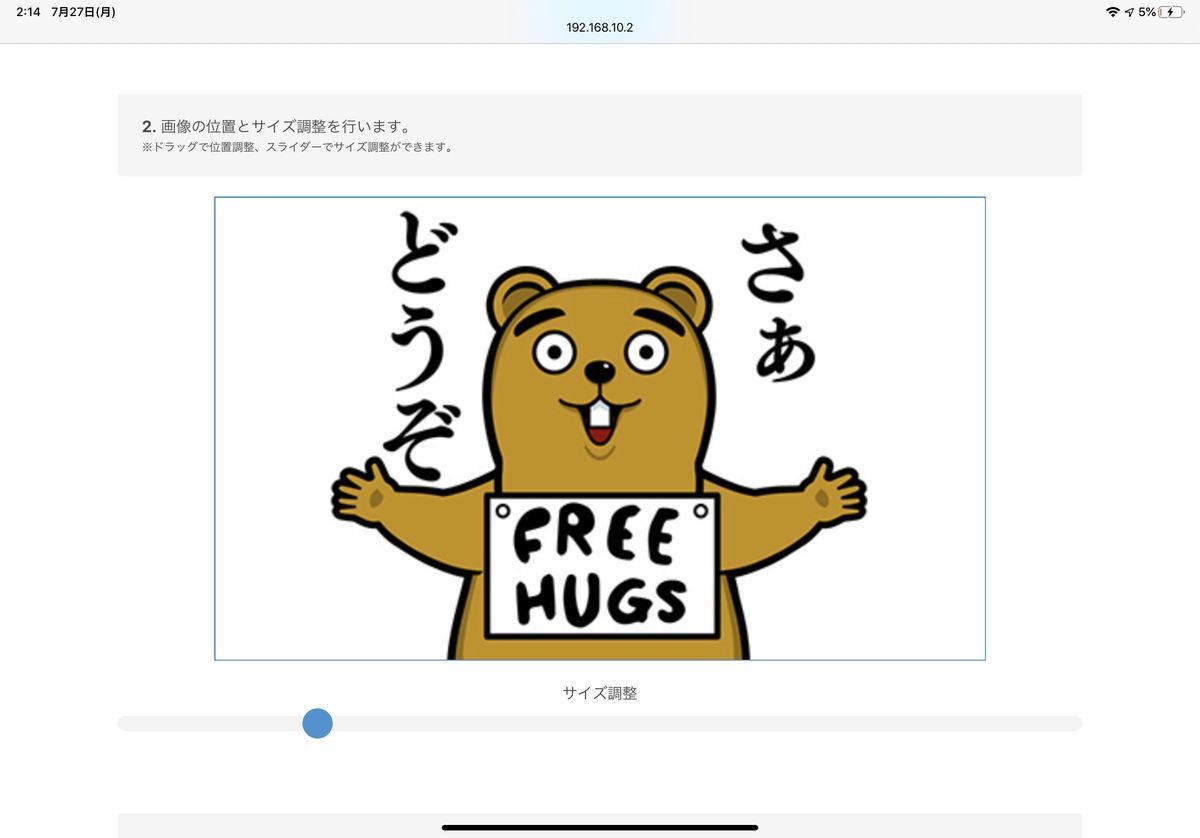
6.画像を加工する
二値化、ディザを選んで画像を加工できます。デジタル額縁の電子ペーパーは白黒赤の3色表現が可能です。スライダーでしきい値の調整ができます。

7.デジタル額縁に画像を送信する
「デジタル額縁に送信」ボタンを押せば、送信完了です。書き換えには少し時間が掛かります。
※送信後はデジタル額縁から必ず電源を外してください。
※電源を接続した状態では決して壁掛けしないでください。
デジタル額縁作例
デジタル額縁は電子ペーパーを飾って楽しむという全く新しいプロダクトです。ぜひあなただけのオリジナルなコンテンツをデジタル額縁に表現してみてください。
デジタル額縁アプリだけで、良い画像が作れない場合はPhotoshopなどを使ってみるのも良いでしょう。








参考記事
Photoshopを使った画像加工が紹介されています。

![日東 マスキングテープ No.720 15mm×18m 1本8巻入り NO72015 [養生テープ] 日東 マスキングテープ No.720 15mm×18m 1本8巻入り NO72015 [養生テープ]](https://m.media-amazon.com/images/I/41gS1IIx-OL._SL160_.jpg)



